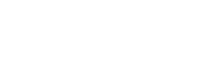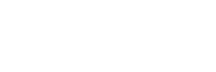info@d-one.com | tel: 647-558-2368
Exchange Setup Information
Adding Exchange Mailbox to iOS
General steps for setting up an email account on an iPhone
To set up an email account on your iPhone:
- Enable ActiveSync on the mailbox. Read the Knowledge Base article on How Do I Enable ActiveSync For A User? for instructions.
- Find your particular settings (Username, Exchange domain, Server address). The correct account information can be found in CONTROL PANEL under Services > Mailboxes > Mobile > ActiveSync or in My Services > ActiveSync.
- Add the Exchange account on your iPhone, following the instructions below.
Note: iOS 11 and iOS 12 do not support automatic setup for Hosted Exchange mailboxes. You will need to select Configure Manually when prompted.
Adding an Exchange account on the iOS device:
- For iOS 12: Go To Settings > Passwords & Accounts > Add Account
For iOS 11: Go To Settings > Accounts & Passwords > Add Account
For iOS 10: Go to Settings > Mail > Account > Add Account
For iOS 9 and lower: Settings > Mail, Contact, Calendars > Add Account - On the Add Account screen, tap Microsoft Exchange.
- Enter the full email address in the Email field and your mailbox password in the Password field, then tap Next.

- The device will try to configure the Exchange server address automatically.
If the server address can’t be determined, you will be asked to enter it.
- Server name: your Exchange Proxy server name. You can find the server name in CONTROL PANEL under Services > Mailboxes > Mobile > ActiveSync page or in My Services > ActiveSync.
- Domain: leave it blank
Username: specify the full email address
- The device offers to immediately sync with the Exchange server. If you choose not to sync at this time, you can turn on calendar and contact syncing later in Settings > Accounts & Passwords > Account, tap on your account.
For iOS 9 and lower: Settings > Mail, Contact, Calendars, tap on your account.
- By default, Exchange ActiveSync pushes new data to your device as it arrives on the server. If you prefer to fetch new data on a schedule or to only pull new data manually, go to Settings > Fetch New Data to change the settings.
- To change how many days worth of data is synced to your device, go to Settings > Mail > Account, select your account. The default setting is three days.
- To complete the setup process, tap Save and wait for the iPhone to test your incoming and outgoing mail settings and connect to your mailbox.
Please note that not all Exchange features are supported (for example, folder management). Additionally, by default, the communication between the iOS device and Exchange Server is secure, using 128-bit SSL encryption and X.509 certificates.